Maîtriser les dimensions dans Inkscape
Maîtriser les dimensions dans Inkscape
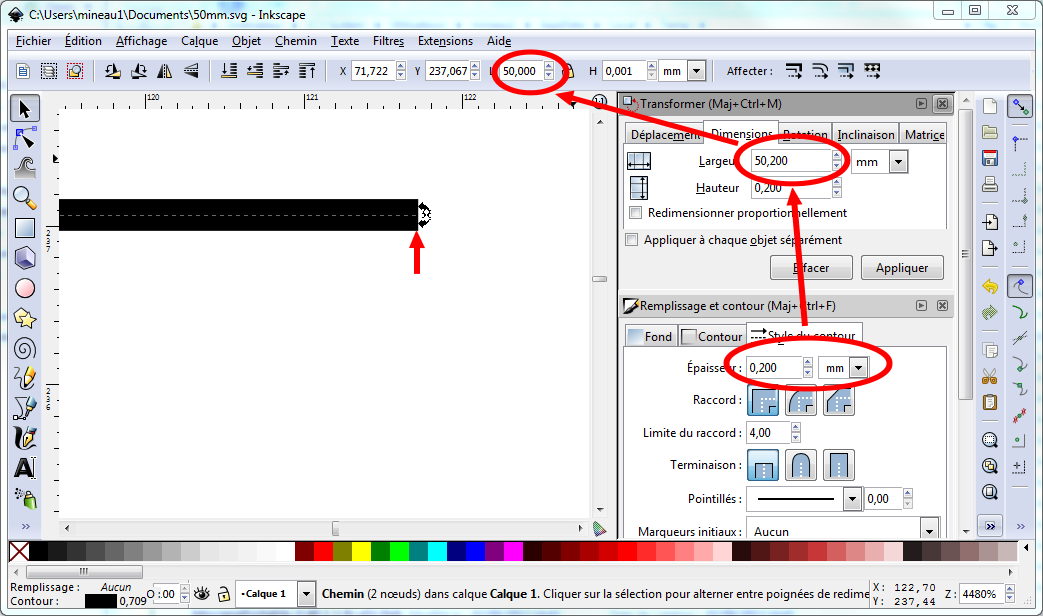
Table des matières :
Maîtriser les dimensions dans Inkscape
Inkscape est un excellent logiciel de dessin vectoriels. Je l’utilise très souvent pour les parties plus artistiques que techniques du dessin, lorsqu’il faut trouver la jolie courbe ou le joli galbe …
Il reste que bien souvent, il faut maîtriser l’aspect dimensionnel des objets, surtout si l’on veut les incorporer à un plan dans QCAD par exemple.
Or, Inkscape possède un défaut très énervant, concernant justement le respect des dimensions.
Je vais essayer d’expliquer la comportement d’Inkscape et donner quelques éléments permettant de maîtriser mieux les dimensions.
Le truc énervant
Prenons un exemple : On souhaite créer un trait horizontal de 50 mm exactement et 0.5 mm d’épaisseur.
On prend l’outil “Courbes de Bézier et segments de droites”, on place le premier point, on appuie sur CTRL et on place le second point à une distance au jugé, puis on appuie sur Entrée pour terminer le sègment.
On sélectionne ensuite le segment, et dans la barre de sélection, on va imposer 50 mm en longueur.
1er Problème : Il n’obéit pas et nous donne in segment de 50.095 mm. 
Deuxième tentative, on retape 50 mm : là on obtient 50.001 mm.
Troisième tentative, on retape 50 mm : enfin, on obtient 50.000 mm.

Réglons maintenant l’épaisseur du trait : boîte “Remplissage et contour”, Epaisseur = 0.500 mm
On constate alors que la hauteur du trait est bien maintenant de 0.5, mais sa longueur a encore changé : 50.218 mm.
Après deux autres tentatives, on obtient finalement notre trait de 50.000 mm x
0.500 mm. 
Première conclusion : Pour des raisons étranges, lorsque l’on
redimensionne un objet au clavier, il faut s’y reprendre parfois à plusieurs
fois et persévérer jusqu’à ce qu’on obtienne la dimension voulue …

Vérifions maintenant l’exactitude de notre trait en l’important dans QCAD
(voir article).
A nouveau, c’est la surprise : Notre trait ne fait plus que 49.5 mm (ont peut
lui faire grâce des 0.022/1000). Et notre épaisseur de trait a été perdue, on
a dans Qcad l’épaisseur standard du calque et non celle dessinée dans
Inkscape.
Explication
Inkscape et Qcad ont deux philosophies différentes concernant la dimension des objets.
-
Inkscape : Il prend en compte l’épaisseur du trait de contour. Le trait de 50 mm est en fait constitué de deux noeuds espacés de 49.5 mm, avec en extrémité la largeur d’un demi trait de chaque côté. Soit 50=0.25+49.5+0.25.

Le format de fichier SVG enregistre pour cet objet d’un côté les coordonnées des noeuds, et séparément le style du trait, dont son épaisseur. On peut regarder le fichier xml pour s’en rendre compte.
De plus, dans le fichier SVG, l’unité est le pixel, et non le mm. C’est la raison pourquoi on ne se retrouve jamais avec des nombres justes en mm,
Inkscape convertit les dimensions demandées en mm en pixels, en utilisant la résolution par défaut de 90 dpi (pixels par pouce de 25.4mm). -
Qcad : Sa fonction d’import de fichiers SVG est en fait assez rudimentaire. Elle ne prend en compte que les noeuds.
C’est la raison pour laquelle notre trait ne fait que 49.5 mm. Son épaisseur est celle par défaut pour le calque dans lequel a été importé l’objet et ne tient pas compte des indications d’épaisseur dans le fichier SVG.
La notion de terminaison
Dans la boîte “remplissage et contour”, Inkscape offre la possibilité de spécifier comment doivent se terminer les lignes :
On peut choisir entre une terminaison “sur le noeud” ou avec épaisseur, arrondie ou carrée.
Attention : Ces modifications ne sont que des modifications de style.
C’est à dire qu’elles ne modifient pas la position des noeuds dans le fichier
SVG.
Elles ne sont donc pas prises en compte si on importe le fichier dans QCAD.

La notion de boîte englobante
La “boîte englobante” est la boîte de sélection rectangulaire qui entoure les
objets sélectionnés.
Dans la barre de sélection, ce sont les dimensions de cette boîte englobantes
qui sont données par les paramètres “L” et “H”.
Il est possible de spécifier dans Inkscape deux comportements différents pour cette boîte englobante :
-
La première option est la boîte englobante “Visuelle”.
Dans ce cas la sélection inclue l’épaisseur des contours des objets. -
La seconde option est la boîte englobante “géométrique”.
Dans ce cas, la sélection s’arrête sur les noeuds des objets.
Lorsque l’on travaille en vue d’importer le dessin vers QCAD, il est plus
intéressant d’utiliser cette
deuxième option, de façon à visualiser les dimensions qui seront réellement
prises en compte
par QCAD, ces à dire ne tenant compte uniquement que des noeuds.
Le choix de la boîte englobante se trouve dans le menu Fichier/Préférences d’Inkscape/Outils :
Note : Lorsqu’on utilise la boîte englobante “géométrique” , il n’est plus possible de changer les dimensions dans les cases “L” et “H” de la barre de sélection. Il faut utiliser à la place la boîte Objet/Transformer…/ onglet Dimensions (voir le résumé ci dessous)
Maitriser les longueurs dans Inkscape
En résumé, afin de maîtriser les longueurs et dimensions dans le logiciel Inkscape, voici les étapes à respecter :
-
Configurer Inkscape pour utiliser la boîte englobante “géométrique” : menu Fichier/Préférences d’Inkscape/Outils
⇒ La barre de sélection indique les dimensions telles qu’elles seront vues dans QCAD. -
Tracer l’objet (exemple la ligne de 50mm ci dessus)
-
Utiliser la boîte Objet/Transformer…/onglet Dimension pour spécifier les dimensions exactes, en tenant compte de l’épaisseur du trait.
L’épaisseur du trait est celle spécifiée dans la boite Objet/Remplissage et contour … / onglet Style du contour.
⇒ Si on choisit un trait de 0.2 mm, il faut ajouter 0.2 mm aux dimensions de l’objet.
Les dimensions spécifiées sont toujours celles de l’objet en tenant compte du contour, quelque soit la boîte englobante choisie ou la terminaison choisie.
Exemple :
Voila, les commentaires sont les bienvenus.
Christophe




















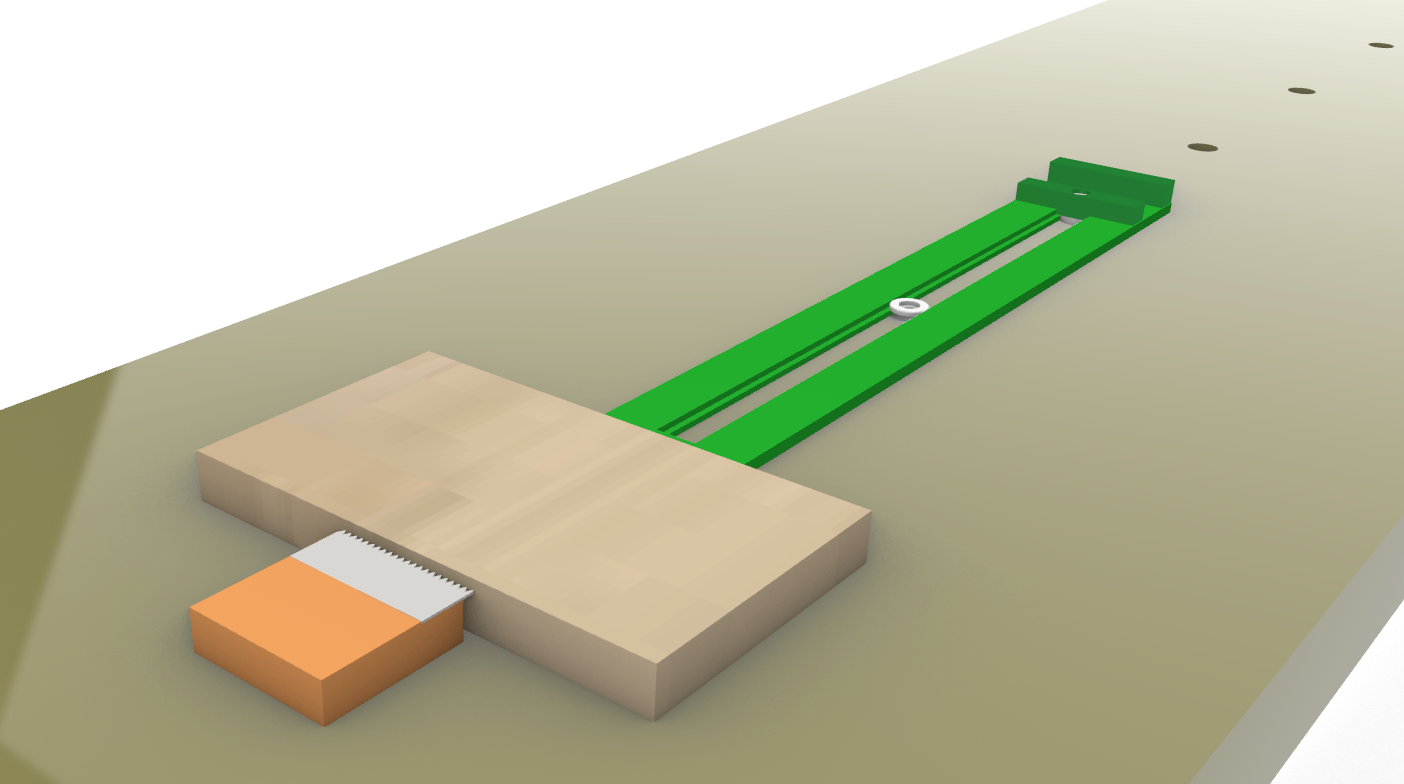








Anciens commentaires des lecteurs
Hello from jC_Omega
Hello from CECCALDI_
Pour maîtriser les dimensions, d'un simple trait par exemple, on peut le manipuler avec l'outil "Editer les noeuds ou les poignées de contrôle d'un chemin (F2)". Avec cet outil la largeur du trait ne bouge pas quand on modifie ses extrémités.
Avec l'outil "Sélectionner et transformer des objets (F1)" la largeur évolue avec l'orientation du trait.
Cordialement
F.C.